RWNetworkUtility ein kleines Tool, um die Netzwerk Einstellungen bzw. IP-Adress-Konfiguration in Windows 10 zu erleichtern. Zusätzlich biete die Software einen trivialen DHCP-Server, jedoch nur für nicht produktives Umfeld.
Der Ansporn
Um in Windows 10 die statische IP-Adresse des eigenen PCs für eine Netzwerkschnittstelle zu ändern, bedarf es vieler Klicks und einigen Dialogen. Nach meiner Zählung sind es 12 Klicks und 4 Fenster. Muss man – wie in meinem Fall – die Netzwerkadresse des eigenen Computers häufig umstellen, ist das auf Dauer ziemlich nervig und anstrengend. Daraus entstand die Idee, den ganzen Prozess zu verkürzen und ein kleines Tool dafür zu schreiben.
Der Hintergrund
Geschrieben habe ich das Tool in der Programmiersprache Python3. Um die IP-Adresse bei Windows zu ändern, muss man auch programmiertechnisch ein paar Umwege gehen. Es gibt zwar bereits fertige Bibliotheken, die die Adresse der Netzwerkschnittstelle auslesen und auch ändern können, allerdings nur, wenn daran gerade ein Gerät angesteckt ist. Deshalb habe ich mir selbst eine Lösung ausgedacht. Näheres dazu später.
Hauptansicht
Die Hauptansicht besteht aus der Menüleiste, der Gruppe IP-Adress-Konfiguration und der Gruppe DHCP-Server.
Konfiguration
Über das Menü ➔ Konfiguration ➔ Konfiguration öffnen gelangen wir in die Einstellungen von RWNetworkUtility. Hier gibt es nicht viel zu tun.
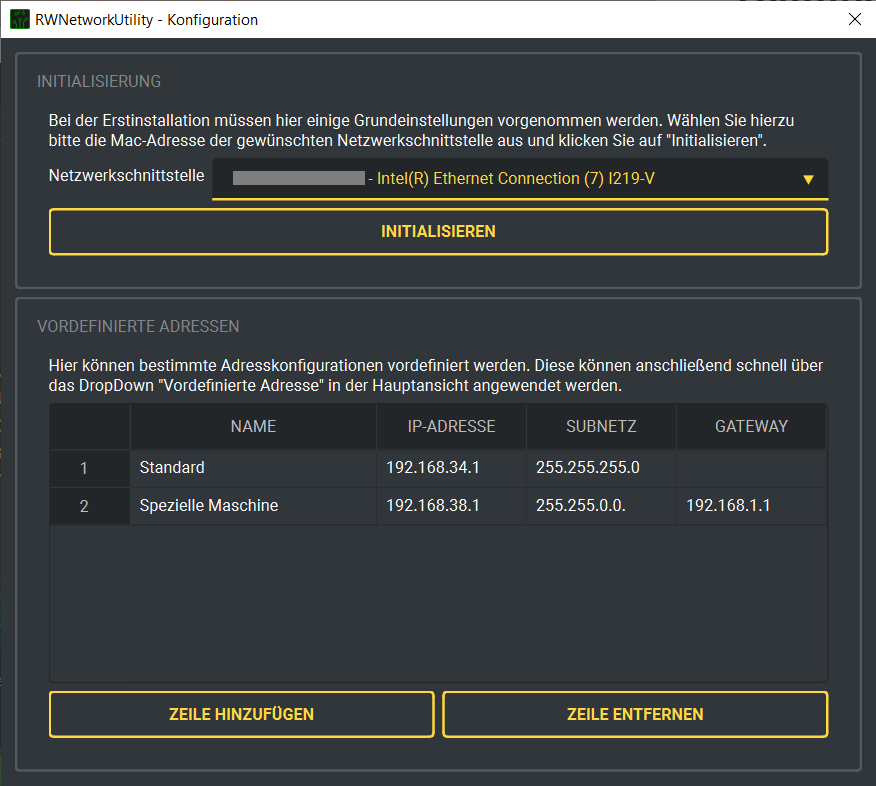
Initialisierung
Im Prinzip wird hier nur festgelegt, für welche Netzwerkkarte die Konfiguration der Netzwerkadressen vorgenommen werden soll. Heutzutage haben Computer immer mehr Netzwerkschnittstellen, wie zum Beispiel LAN, WLAN, einen für die SIM-Karte oder auch für VPN-Verbindungen.
Dazu wählen Sie aus dem Dropdown Netzwerkschnittstelle die gewünschte Schnittstelle anhand des Namen oder der MAC-Adresse aus und bestätigen dies anschließend durch einen Klick auf „Initialisieren“.
Dadurch wird die Adresse der ausgewählten Netzwerkschnittstelle auf 123.123.123.123 gesetzt. Jetzt sucht RWNetworkUtility in der Registry nach dem Pfad zu der Netzwerkschnittstelle. Dieser Pfad ist notwendig, um die Adresse auch einstellen zu können, wenn gar keine Netzwerkverbindung besteht. Das ist mir leider über keine bereits vorhandenen Bibliothek möglich gewesen. Deshalb habe ich mich für diese Lösung entschieden.
Nach dem Klick sollte innerhalb kurzer Zeit die Erfolgsmeldung erscheinen.
Fahren Sie nun mit der Adress-Konfiguration fort, da die Netzwerkschnittstelle momentan noch auf die 123.123.123.123 konfiguriert ist. Sie können dies auch durch einen Klick auf den Button IP-Konfiguration lesen in der Hauptansicht testen.
Vordefinierte Adressen
Über die Gruppe Vordefinierte Adressen können Sie Adresskonfigurationen anlegen, die Sie häufig benötigen bzw. umschalten wollen. Das Anlegen geschieht hierbei über die Buttons Zeile hinzufügen und Zeile entfernen. Die Tabelle selbst verhält sich wie eine Excel-Tabelle und sollte daher selbsterklärend sein.
IP-Adress-Konfiguration
Diese Gruppe sollte Sie an die Windows-eigene Netzwerkkonfiguration erinnern. Sie besteht aus den Feldern IP-Adresse, Subnetzmaske und Gateway. Zusätzlich bietet sich hier zudem die Möglichkeit über das DropDown Vordefinierte Adresse eine, wie oben beschrieben bereits konfigurierte Adresskonfiguration schnell anzuwenden oder die Netzwerkschnittstelle wieder auf DHCP zu stellen. Im unteren Bereich finden Sie die beiden Buttons IP-Konfiguration setzen und IP-Konfiguration lesen.
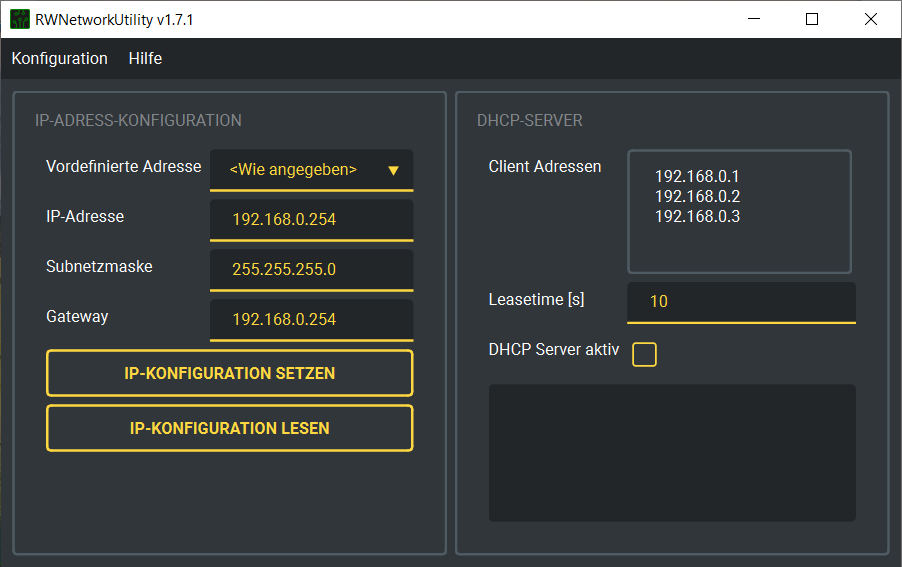
Tragen Sie in die Felder die gewünschte Konfiguration ein und bestätigen Sie dies durch einen Klick auf die Schaltfläche IP-Konfiguration setzen.
Nach wenigen Sekunden erscheint eine Meldung über den Erfolg der Adressänderung.
Beim Starten von RWNetworkUtility werden die aktuellen Einstellungen der Netzwerkschnittstelle automatisch ausgelesen und in die Felder eingetragen. Diesen Vorgang können Sie jedoch auch über den Button IP-Konfiguration lesen manuell anstoßen.
DHCP-Server
Da ich zu Testzwecken oftmals einen DHCP-Server benötige, hab ich eine ganz triviale DHCP-Server-Funktion in das Tool eingebaut. Die Implementierung ist deshalb wirklich nur sehr grundlegend und auf einfachste Bedürfnisse zugeschnitten. Daher gebe ich keine Gewährleistung auf Funktion. Der DHCP-Server ist nur für Testzwecke gedacht und sollte nicht produktiv eingesetzt werden.
Über das Feld Client Adressen bestimmen Sie, welche Adressen der Server an anfragende DHCP-Clients verteilen darf. Trennen Sie die einzelnen Adressen durch einen Zeilenumbruch.
Die Leasetime gibt an, wie viele Sekunden der Client diese Adresse behalten darf, bevor er wieder eine DHCP-Anfrage an den Server sendet, um eine neue Adresse anzufragen. Im Normalfall wird der Client aber wieder die selbe Adresse erhalten.
Mit der CheckBox DHCP Server aktiv kann der Server nun aktiviert werden.
Im etwas dunkleren Bereich unterhalb wird anschließend angezeigt, welcher Client momentan welche Adresse zugeordnet bekommen hat.
Wichtige Hinweise
Da die IP-Adress-Einstellung bei Windows höhere Rechte (=Administratorrechte) erfordert, muss auch RWNetworkUtility mit Administratorenrechte gestartet werden. Eine entsprechende Anforderung erscheint beim Start der Software.
Getestet habe ich die Software nur auf Windows 10 und kann daher zu anderen Betriebssystemversionen keinen Aussage treffen, ob die Anwendung hier auch funktioniert.
Installation
Hier kann die Software heruntergeladen werden. Zur Installation einfach den heruntergeladenen Installer ausführen.
![]()
